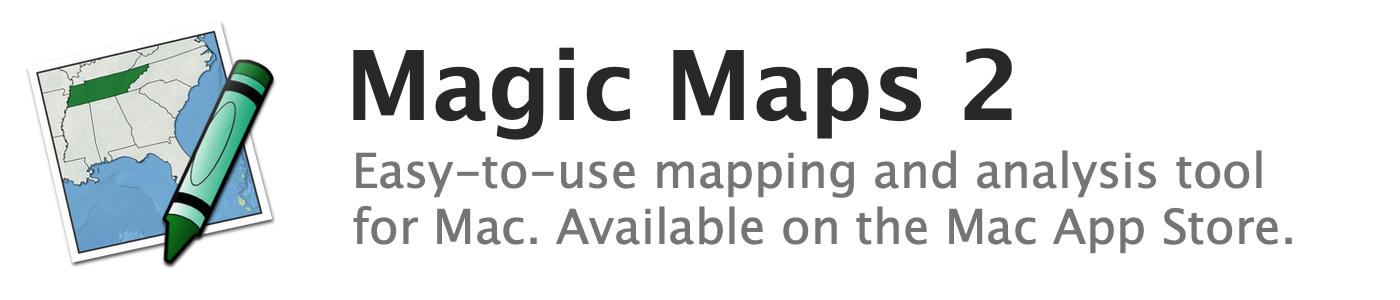
Working with map layers
Creating, modifying, rearranging, and deleting map layers
About map layers
Map layers allow for the creation of complex maps
Creating a data layer
Data layers can be created manually or from input files
Creating an image layer
Image layers can be created by importing GeoTIFF files
Creating a radius layer
Draw geographic circles of a specified radius around points of interest
Creating a selection layer
Create a new map layer from a subset of features in another layer
Creating a Smart Layer
Use custom rules to display a dynamic subset of map features
Removing features from a data layer
Delete individual features from a map
Deleting a map layer
Delete unwanted layers from the map
Duplicating a map layer
Make a copy of a map layer on the same map or in another map
Editing a radius layer
Change the size of the radius or other attributes of a radius layer
Editing a Smart Layer
Modify the custom rules that define a Smart Layer
About GeoTIFF files
GeoTIFF files contain geographically referenced raster data
Hiding a map layer
Prevent certain layers from appearing in the document
Changing the opacity of a map layer
Partially hide a map layer to create a see-through effect
Rearranging map layers
Change the order in which map layers are drawn
Renaming a map layer
Change the name of a data layer or selection layer. Smart Layers and radius layers cannot be renamed.
Removing features from a selection layer
Change the subset that defines a selection layer
Adding a drop shadow to a map layer
Make a map layer appear to pop out of the page with a shadow effect
About the Map Layers window
The Map Layers window allows you to manage the layers that make up a map
